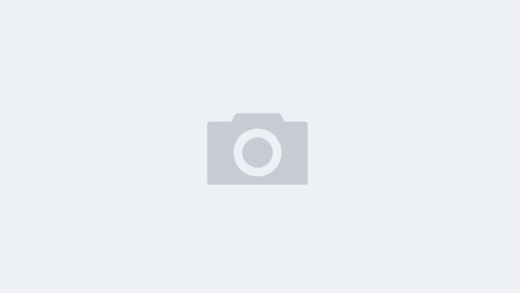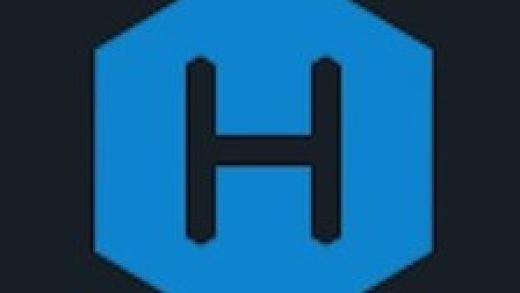kvm安裝準備
想要运行超过 2GB 内存的客户机,你必须拥有一个 64位主机系统。
在继续安装之前,确保你的 Ubuntu 主机支持 KVM 虚拟化。这个系统必须拥有 支持 VT-x(vmx)的 Intel 处理器 或者支持 AMD-V (svm) 技术的 AMD 处理器。
输入下面的 grep 命令来看看你的吹气是否支持硬件虚拟化:
grep -Eoc '(vmx|svm)' /proc/cpuinfo如果你的 CPU 支持硬件虚拟化,这个命令将会打印出大于0的数字,这代表 CPU 核心数目。否则,如果输出为0,它意味着这个 CPU 不支持硬件虚拟化。
想要检查 VT 是否在 BIOS 中启用了,使用kvm-ok工具,它被包含在cpu-checker软件包。以 root 或者其他有 sudo 权限用户身份运行下面的命令,安装这个软件包:
sudo apt update
sudo apt install cpu-checker一旦安装完成,检查你的系统是否可以运行硬件加速的 KVM 虚拟机:
kvm-ok如果处理器虚拟化能力没有在 BIOS 中被禁用,命令将会打印出:
INFO: /dev/kvm exists
KVM acceleration can be used否则,这个命令将会打印一个失败信息,和一个关于如何启用这个组件的简短消息。启用 AMD-V 或者 VT 技术的过程依赖于你的主板和处理器类型。根据你的主板文档信息来配置你的系统 BIOS。
KVM安装 (centos7)
yum install -y qemu-kvm libvirt libvirt-client libvirt-daemon-driver-network libvirt-python libvirt-daemon-driver-qemu libvirt-bash-completion- virt-install qemu-img virt-manager bridge-utils启动相关服务
systemctl enable libvirtdsystemctl start libvirtd启动图形管理界面
virt-manager创建虚拟机
virt-install --virt-type=kvm --name=centos7 --vcpus=4 --memory=1024 --location=/data/iso/CentOS-7-x86_64-Minimal-2009.iso --disk path=/var/lib/libvirt/images/centos7.qcow2,size=30,format=qcow2 --network bridge=virbr0 --graphics none --extra-args='console=ttyS0' --force设置虚拟机
进入指定的虚拟机,进入的时候还需要按一下回车
virsh console xxx 启动虚拟机
virsh start xxx关闭虚拟机
virsh shutdown xxx强制停止虚拟机
virsh destroy xxx彻底销毁虚拟机,会删除虚拟机配置文件,但不会删除虚拟磁盘
virsh undefine xxx 设置宿主机开机时该虚拟机也开机
virsh autostart xx解除开机启动
virsh autostart --disable xxx挂起虚拟机
virsh suspend xxx恢复挂起的虚拟机
virsh resume xxx退出虚拟终端,按 Ctrl + ]
给虚拟机添加一块磁盘
qemu-img create -f qcow2 web-add.qcow2 20G临时添加磁盘
virsh attach-disk web /opt/web-add.qcow2 vdb --subdriver qcow2 永久添加磁盘
virsh attach-disk web /opt/web-add.qcow2 vdb --subdriver qcow2 --config扩容虚拟机内存
virsh setmem centos7 16G --config安装 KVM (Ubuntu)
运行下面的命令安装 KVM,和额外的虚拟化管理软件包:
sudo apt install qemu-kvm libvirt-daemon-system libvirt-clients bridge-utils virtinst virt-manager**qemu-kvm**– 为 KVM 管理程序提供硬件模拟的软件程序**libvirt-daemon-system**– 将 libvirt 守护程序作为系统服务运行的配置文件libvirt-clients– 用来管理虚拟化平台的软件**bridge-utils**– 用来配置网络桥接的命令行工具**virtinst**– 用来创建虚拟机的命令行工具**virt-manager**– 提供一个易用的图形界面,并且通过libvirt 支持用于管理虚拟机的命令行工具
运行下面的指令可以让 KVM 以非 root 用户运行:
sudo sed -i "s/#user = "root"/user = "(id -un)"/g" /etc/libvirt/qemu.conf
sudo sed -i "s/#group = "root"/group = "(id -gn)"/g" /etc/libvirt/qemu.conf
sudo usermod -a -G kvm (id -un)
sudo usermod -a -G libvirt(id -un)
sudo systemctl restart libvirtd
sudo ln -s /etc/apparmor.d/usr.sbin.libvirtd /etc/apparmor.d/disable/一旦软件包被安装好,libvirt 守护程序将会自动启动。你可以通过运行下面的命令,验证它:
sudo systemctl is-active libvirtd输出:
active想要创建和管理虚拟机,你需要添加你的用户到“libvirt” 和 “kvm” 用户组。输入:
sudo usermod -aG libvirt USER
sudo usermod -aG kvmUSER$USER是一个环境变量,用来记住当前登录用户的名字。
登出,并且重新登录,以便用户组被刷新。
kvm中安装 Windows 系统
需要安装 Windows 10 专业版系统,首先下载系统镜像以及一个工具:
- Windows 10 ISO:https://www.microsoft.com/en-us/software-download/windows10ISO
- KVM VirtIO drivers:https://fedorapeople.org/groups/virt/virtio-win/direct-downloads/stable-virtio/virtio-win.iso
下载完成后,打开虚拟系统管理器

接下来,选择**编辑**->**首选项**,然后选中 **Enable XML editing**。选中后直接新建一个虚拟机:
 (如果创建失败,以管理员权限运行)
(如果创建失败,以管理员权限运行)
接下来按照图中选择:

然后选择下载好的 Win10 镜像:

官方推荐内存和CPU设置如下,实际上应该可以更多,按需选择:

选择虚拟机占用空间大小,这里是指最大空间,实际上虚拟机用多少它会占多少。上面的选项会自动在默认位置创建一个磁盘镜像,也可以选下面那个选项自己选择存储位置:

下一步尤其注意:把名称改为 RDPWindows,这样之后的操作时 FreeRDP 会自动找到你的虚拟机。同时选中在安装前自定义配置:

接下来在 **CPUs** 选项卡中选中**复制主机CPU配置**,

然后在去 XML 标签页,找到
点击 **应用**。
然后在内存选项卡中将 **当前分配** 改为官方推荐的**1024**,如果内存多可以更高。
在 **引导选项** 中选中主机引导时启动虚拟机。
在 SATA 磁盘 1 中的高级选项里,将 **磁盘总线** 选为 **VirtIO** 。
在 **NIC** 中将 **设备型号** 改为 **virtio** 。
选择添加硬件,选择存储,选择之前下载的那个工具,然后将 **设备类型** 改为 CDROM 设备 :

完成后就可以开始安装了,安装过程和一般系统安装过程大同小异,一步一步来即可,注意要安装 专业版,只有专业版才有远程桌面。
到了选择安装位置这一步,你会发现没有位置让你选,此时按照下图操作:
这样就 OK 了,后面选择网络时不要连网,现在还连不上网。
系统设置
安装完成进入系统后,还是进入挂载着刚刚下载的工具的磁盘,安装 virtio-win-gt-x64.exe:

装完就可以联网了,联网后需下载一个文件 RDPApps.reg,这个文件在 GitHub 上,网络原因可能下载不下来,可以到 gitee 上找到一个此项目的镜像来下载:https://gitee.com/Nucleon14_N14/winapps/raw/develop/install/RDPApps.reg,直接 Ctrl+s 保存。下载后右击该文件,选择合并,把这个文件合并到注册表里去。
接下来在系统设置中,找到 **关于** ,然后 **重命名这台电脑** 把名字改成 **RDPWindows** ,但先不要重启,在远程桌面选项卡启用远程桌面。此时即设置完毕。
安装和网络配置
win7 使用 virtio-win-0.1.126.iso,virtio-win下载
- virto硬盘寻找
- 网卡在设备管理器更新
ubuntu主机 kvm win7共享目录
sudo apt install samba
sudo smbpasswd -a liupei
sudo vim /etc/samba/smb.conf
sudo systemctl status smbd.servicesudo vim /etc/samba/smb.conf,后面添加
[share]
path = /home/liupei/
#available = yes
browseable = yes
#public = yes
writable = yes
win7 下 windows+R 输入: \samba服务器的ip\共享目录 然后回车即可连接。
参考文献:网卡驱动安装(太阳以西),samba配置,win7下samba访问([百度一下](https://zhidao.baidu.com/question/919690899228620939.html#:~:text=Samba是服务器进行网络文件共享的一种方式。 所以win7以访问共享的方式,访问samba服务器的ip便可以连接到samba,方法如下:,1、按下win7的快捷键(WIN%2BR)打开“运行”工具。 2、在“运行”中输入:\samba服务器的ip共享目录 然后回车即可连接。))
winapps项目
WinApps 安装准备
运行下面的指令下载软件和依赖:
sudo apt-get install -y freerdp2-x11
git clone https://github.com/Fmstrat/winapps.git创建 WinApps 配置文件
创建文件 ~/.config/winapps/winapps.conf,加入如下内容:
RDP_USER="MyWindowsUser"
RDP_PASS="MyWindowsPassword"
#RDP_DOMAIN="MYDOMAIN"
#RDP_IP="192.168.123.111"
#RDP_SCALE=100
#RDP_FLAGS=""
#MULTIMON="true"
#DEBUG="true"各参数的作用可以去 GitHub 上 官方文档 里去看。
运行 WinApps installer
首先要验证 RDP 连接:
mv winapps .config/ -vi
cd .config/winapps
bin/winapps check正常的话应该会输出让你选择是否接受证书,选择y即可,然后会弹出一个 Windows 的文件管理器,说明连接正常。接下来就可以安装 Win 下的软件了:
./installer.sh
运行完成后你应该就可以看到 Win 下的应用出现在了 Linux 里,简直和原生的一样。
挂载硬盘到虚拟机
更改上面的配置文件 ~/.config/winapps/winapps.conf,在 **RDP_FLAGS** 中填入内容,如下:
RDP_USER="MyWindowsUser"
RDP_PASS="MyWindowsPassword"
#RDP_DOMAIN="MYDOMAIN"
#RDP_IP="192.168.123.111"
#RDP_SCALE=100
RDP_FLAGS="/drive:D,/media/D /drive:E,/media/E /drive:F,/media/F"
MULTIMON="true"
#DEBUG="true"/drive:GuestPath,HostPath 其中的参数 GuestPath 是指映射到虚拟机下的位置,HostPath 是指要映射过去的文件夹的位置
參考文獻:騰訊雲,mond’s_page
KVM常用命令
实例
liupei@hpc:~virsh list
Id Name State
----------------------------
1 RDPWindows running
liupei@hpc:~ virsh suspend RDPWindows
Domain RDPWindows suspended
liupei@hpc:~virsh list
Id Name State
---------------------------
1 RDPWindows paused
liupei@hpc:~ virsh resume RDPWindows
Domain RDPWindows resumed
liupei@hpc:~virsh list
Id Name State
----------------------------
1 RDPWindows running
liupei@hpc:~ virsh suspend RDPWindows
Domain RDPWindows suspended
liupei@hpc:~$ virsh list
Id Name State
---------------------------
1 RDPWindows paused说明
| virsh list –all | 查看虚拟机和状态 |
|---|---|
| virsh start test | 启动该虚拟机 |
| virsh reboot test | 重启虚拟机 |
| virsh suspend test | 虚拟机处于paused暂停状态,一般情况下是被admin运行了virsh suspend才会处于这种状态,但是仍然消耗资源,只不过不被超级管理程序调度而已。 |
| virsh resume test | 把虚拟机唤醒,使其恢复到running状态 |
| virsh shutdown test | 关闭指令,是虚拟机进入shutoff状态,系统提示虚拟机正在被关闭,却未必能成功 |
| virsh destroy test | 强制关闭该虚拟机,但并非真的销毁该虚拟机,只是关闭而已。 |
| virsh save test a | 将该虚拟机的运行状态存储到文件a中 |
| virsh restore a | 根据文件a恢复被存储状态的虚拟机的状态,即便虚拟机被删除也可以恢复(如果虚拟机已经被undefine移除,那么恢复的虚拟机也只是一个临时的状态,关闭后自动消失) |
| virsh undefine test | 移除虚拟机,虚拟机处于关闭状态后还可以启动,但是被该指令删除后不能启动。在虚拟机处于Running状态时,调用该指令,该指令暂时不生效,但是当虚拟机被关闭后,该指令生效移除该虚拟机,也可以在该指令生效之前调用define+TestKVM.xml取消该指令 |
| virsh edit test | 修改TestKVM的配置文件,效果等于先dumpxml得到配置文件,然后vi xml,最后后define该xml文件(建议关机修改,修改完virsh define防止不生效) |
| virt-clone -o test -n test01 –file /data/test01.img | 在-o后面为被克隆虚拟机名称,-n后克隆所得虚拟机名称,file为克隆所得虚拟机镜像存放地址。 克隆的好处在于,假如一个虚拟机上安装了操作系统和一些软件,那么从他克隆所得的虚拟机也有一样的系统和软件,大大节约了时间。 |
参考文献:运维工匠实战
VMware
VMware安装
sudo ./VMware-Workstation-Full-14.1.0-7370693.x86_64.bundlevmware卸载
- vmware-installer -l 看装的什么产品
- sudo vmware-installer -u <产品名>, 即可卸载相应产品
wmware tool 增强功能灰化
 问题描绘
问题描绘
解决办法如下:
1.关闭虚拟机;
2.在虚拟机设置分别设置CD/DVD、CD/DVD2和软盘为自动检测三个步骤;
3.再重启虚拟机,灰色字即点亮。
参考文献:1
无法自动安装共享文件夹等
无法自动安装Virtual Machine Communication Interface(VMCI)驱动程序

问题出现原因
这个问题是由于微软从2019年12月3日已将Windows驱动程序签名更改为使用SHA-2算法,不支持SHA-2代码签名的旧版Windows系统将无法通过驱动程序签名验证。也就是说你的win7或者Windows Server 2008 系统中缺少使用新算法的签名,原来的SHA-1算法过时了。
详情见https://support.microsoft.com/en-us/topic/sha-2-code-signing-support-update-for-windows-server-2008-r2-windows-7-and-windows-server-2008-september-23-2019-84a8aad5-d8d9-2d5c-6d78-34f9aa5f8339
解决方案
可以从Microsoft Update Catalog下载KB4474419和 KB4490628这两个补丁,然后安装到win7虚拟机中。在没有成功安装VMware Tools的情况下,传文件不太方便,可以用虚拟机里浏览器访问下载页面,然后直接在虚拟机里下载安装。
安装补丁后,重启虚拟机,然后重新VMware Tools即可。
制作成iso,通过CD/DVD加载到虚拟机,
百度盘下载:01life/software/linux/vmware16.1/win7_vmware_share64.iso
链接: https://pan.baidu.com/s/1pbdDGoux1Nz06c2nwwYj_w 密码: 13um
参考文献:1
hardware graphics accelleration is not available
- 确保宿主机显卡驱动安装正常。Ubuntu和Debian系操作系统可以一键安装。其他操作系统自行百度。
检查驱动是否正常方法:控制台输入“glxinfo | grep -i Direct”命令,输出显示“direct rendering: Yes”则安装成功,如图所示。
liupei@T470:~$ glxinfo | grep -i Direct
direct rendering: Yes
GL_AMD_gpu_shader_int64, GL_AMD_multi_draw_indirect,
GL_ARB_depth_clamp, GL_ARB_derivative_control, GL_ARB_direct_state_access,
GL_ARB_draw_elements_base_vertex, GL_ARB_draw_indirect,
GL_ARB_half_float_vertex, GL_ARB_indirect_parameters,
GL_ARB_multi_draw_indirect, GL_ARB_occlusion_query2,
GL_AMD_multi_draw_indirect, GL_AMD_performance_monitor,
GL_ARB_direct_state_access, GL_ARB_draw_buffers,
GL_ARB_draw_indirect, GL_ARB_draw_instanced, GL_ARB_enhanced_layouts,
GL_ARB_half_float_vertex, GL_ARB_indirect_parameters,
GL_ARB_multi_draw_indirect, GL_ARB_multisample, GL_ARB_multitexture,
GL_EXT_demote_to_helper_invocation, GL_EXT_direct_state_access, - 编辑vmware的preferences文件,路径一般为home目录下的.vmware文件夹中,在preferences文件最后一行加入“mks.gl.allowBlacklistedDrivers = “TRUE””。
echo 'mks.gl.allowBlacklistedDrivers = "TRUE"' >> ~/.vmware/preferences- 重启vmware即可。
参考文献:sevenfal’s web
VMware移动
产品 VMware Station Pro 16.0
- 确认所有虚拟机文件都存储在虚拟机目录中。
- 关闭客户机操作系统和虚拟机。
- 将虚拟机文件复制到新位置。
- 如果您将虚拟机移动到同一主机系统的其他位置,请从虚拟机库中移除该虚拟机,选择文件 > 打开,然后浏览到新位置中的虚拟机配置 (.vmx) 文件。
- 如果您将虚拟机移动到其他主机系统,请启动新主机系统上的 Workstation Pro,选择文件 > 打开,然后浏览到虚拟机配置 (.vmx) 文件。
- 当您确定虚拟机能在新位置正常工作后,请从原始位置删除虚拟机文件。
- 如果虚拟机无法正常工作,请确认您已将所有虚拟机文件复制到新位置。您可以检查虚拟机设备的设置来确定是否有任何关联文件指向了无法从新位置访问的位置。
参考文献:VMware Doc
Virtualbox
挂载windows文件夹
安装增强功能
共享文件夹,文件名称one
固定分配
进入ubuntu,
mkdir Onesudo mount -t vboxsf one Onevirtualbox跨电脑迁移
把整个 VirtualBox VMs 文件夹拷贝到新电脑,打开 Virtualbox 程序,点击 注册, 找到 *.vbox 文件,如 win10.vbox,就实现了系统在不同电脑上的迁移。manjaro问题modprobe
sudo pacman -S linux-headers
sudo pacman -S virtualbox-host-dkms
sudo modrprobe vboxdrvUbuntu 命令行升级版本
命令行18.04升级20.04,参考文献.
sudo do-release-upgrade -d无法获取 dpkg 前端锁
(/var/lib/dpkg/lock-frontend),是否有其他进程正占用它
解决方法:强制解锁
sudo rm /var/cache/apt/archives/lock
sudo rm /var/lib/dpkg/lock apt-get update 出现 E: 无法获得锁
/var/lib/apt/lists/lock – open (11: 资源暂时不可用)
E: 无法对目录 /var/lib/apt/lists/ 加锁
在大部分情况下,问题的原因在于其它的程序如系统的自动更新、新立得等正在使用apt-get进程,所以解决方法也就是将这一进程关闭。
具体如下:
1、ps-aux 查出apt-get进程的PID,通常是一个四位数字。
2、用kill PID代码 杀死进程
3、用apt-get update,sudo apt-get dist-upgrade升级。
方法一:
执行一下 sudo dpkg –configure -a
方法二:
sudo rm /var/lib/apt/lists/lock
方法三:
1、ps-aux 查出apt-get进程的PID,
2、用sudo kill PID代码 杀死进程(我都是找出带apt字样的进程格杀勿论)
参考文献:xianrenmodel
Ubuntu检测到系统出现问题
之前安装程序时没安装正确,于是又给卸载了,但是第二天开机的时候莫名出现弹窗,提示我”检测到系统程序错误(system program problem detected)”。而且在过去的几天里,(几乎)每次都有消息 Ubuntu在启动时检测到系统程序错误 弹窗提示。一次两次点击忽略还可以,久而久之就让人觉得非常烦人了!
大体上讲,它是在告知你,你的系统的一部分崩溃了。可别因为“崩溃”这个词而恐慌。这不是一个严重的问题,你的系统还是完完全全可用的。只是在之前的某个时刻某个程序崩溃了,而Ubuntu想让你决定要不要把这个问题报告给开发者,这样他们就能够修复这个问题。
于是我们乖乖的点击了”报告错误”按钮,但是即使如此,最后还是会被弹窗再次警告!参考文献.
打开一个终端,执行下面的命令:
sudo rm /var/crash/*这个操作会删除所有在/var/crash目录下的所有内容。这样你就不会再被这些报告以前程序错误的弹窗所扰。但是如果又有一个程序崩溃了,你就会再次看到“检测到系统程序错误”的错误。你可以再次删除这些报告文件,或者你可以禁用Apport来彻底地摆脱这个错误弹窗。
彻底地摆脱Ubuntu中的系统错误弹窗:
要禁止Apport,并且彻底地摆脱Ubuntu系统中的程序崩溃报告,打开一个终端,输入以下命令:
sudo gedit /etc/default/apport设置0表示禁用apport,或者1开启它。
把enabled=1改为enabled=0。保存并关闭文件。完成之后你就再也不会看到弹窗报告错误了。很显然,如果我们想重新开启错误报告功能,只要再打开这个文件,把enabled设置为1就可以了。
ubuntu命令行欢迎信息
Ubuntu的登陆和欢迎信息控制/etc/issue和/etc/motd,或者/var/run/motd.dynamic下面
liupei@hw:~cat /etc/issue
Ubuntu 18.04.4 LTS \n \l
liupei@hw:~ cat /etc/motd
Welcome to Liu Pei ''s Cloud Service
欢迎登录刘培的云服务平台
liupei@hw:~$ cat /var/run/motd.dynamic
Welcome to Ubuntu 18.04.4 LTS (GNU/Linux 4.15.0-103-generic x86_64)
* Documentation: https://help.ubuntu.com
* Management: https://landscape.canonical.com
* Support: https://ubuntu.com/advantage
System information as of Sun Aug 23 16:53:39 CST 2020
System load: 0.91 Processes: 140
Usage of /: 43.1% of 39.12GB Users logged in: 1
Memory usage: 16% IP address for eth0: 192.168.0.216
Swap usage: 0%
129 packages can be updated.
76 updates are security updates
*** System restart required ***安装wine
大功告成,现在可以试试安装更新deepin-wine软件了,如:微信:sudo apt-get install com.qq.weixin.deepin
QQ:sudo apt-get install com.qq.im.deepin
TIM:sudo apt-get install com.qq.office.deepin
钉钉:sudo apt-get install com.dingtalk.deepin
完整列表见 https://deepin-wine.i-m.dev/
🌟 安装后需要注销重登录才能显示应用图标。🌟 无法安装?无法启动?无法正常使用?切记先去github主页看【常见问题】章节,再找找相关issue,也许早已经有了解决方案了。
如果觉得有用,不妨来给项目加个star:https://github.com/zq1997/deepin-wine
新版本 Debian12
- 安装 wine
$ sudo apt install wine查看wine版本
$ wine --version
wine-8.0 (Debian 8.0~repack-4)- 安装 wechat
wine ~/Downloads/WeChatSetup.exe如果出现崩溃、无法运行等问题,基本是wechat微信的原因,我尝试了多个版本,发现v2.9.5.41完美运行,下载旧版本的微信,微信历史版本 微信wechat
- 运行 wechat
$ wine ~/.wine/drive_c/Program\ Files\ \(x86\)/Tencent/WeChat/WeChat.exe >/dev/null 2>&1以下是历史版本
sudo dpkg --add-architecture i386
sudo wget -nc https://dl.winehq.org/wine-builds/winehq.key
sudo apt-key add winehq.key
sudo add-apt-repository 'deb https://dl.winehq.org/wine-builds/ubuntu/ focal main'
sudo apt update
sudo apt install --install-recommends winehq-stable
wine --version
wine-6.0.1install wine 4.0 ubuntu 16.04,here
install wine 6.0 ubuntu 20.04, here
wine配置
winecfg- 右键菜单路径 ~/.config/menus/applications-merged
~/.local/share/applications - WINEPREFIX:用来指定 Wine 要使用的配置目录位置,值就是一个目录路径,默认的配置目录是 \$HOME/.wine,因此,我们通常指定这个环境变量来新建一个新的 Wine 环境,最好是一个应用一个 Wine 环境,这样可以避免 Wine 的配置和依赖冲突。每个 Wine 配置目录下都会有自己的 drive_c 目录,也就是虚拟的 C 盘。
- WINEARCH:用来指定 WIndows 的架构,通常是 win32 或者 win64。一般 Wine 对 32 位兼容性较好,所以安装应用时都是指定为 win32
- WINEDEBUG:用来指定运行 Wine 的调试频道,默认情况下运行 office 会有一堆一堆的日志打印到控制台上,所以为了防止太多日志打印出来我都是直接指定该环境变量的值为”-all”。
应用程序安装
wine ~/a.exe1. 安装 office
安装方法点击这里,here
sudo apt install winbind
wget https://raw.githubusercontent.com/Winetricks/winetricks/master/src/winetricks
chmod +x winetricks
sudo cp winetricks /usr/bin/winetricks
%% Install office
% 创建新的环境 create new environment
env WINEPREFIX=~/.wine/Office2013/ WINEARCH=win32 wine setup.exe
% 安装依赖库 install dependents
env WINEPREFIX=HOME/.wineoffice WINEARCH=win32 winetricks msxml6
sudo apt-get install cabextract
env WINEPREFIX=HOME/.wineoffice WINEARCH=win32 winetricks riched20 gdiplus
% copy windows fonts
sudo mkdir /usr/share/fonts/windowsFonts % cp windows fonts
cp /windows/Windows/Fonts/* /usr/share/fonts/WindowsFonts
sudo cp ~/Downloads/SimSun.ttf /usr/share/fonts/truetype % alternatives
fc-cache
% cd到安装文件目录,然后开始安装 start setup
env WINEPREFIX=$HOME/.wineoffice WINEARCH=win32 wine setup.exe2. 运行程序
Word , Excel
wine WINWORD.EXE
wine EXCEL.EXEPowerpoint
WINEPREFIX=~/.wine/Office2013/ WINEARCH=win32 winecfgin tab ‘Libraries’, select ‘riched20’ in ‘New override for library’ and click ‘Add’.
运行winecfg,在‘库’标签中,在‘库的新替代’中选择‘riched20’,然后单击添加
3. 可能出现的问题:
关于 word 批注部分无法输入中文,参考这里
- 在 Linux 下使用 Wine/CrossOver 运行 Word 时,有时候会碰到中文输入法无法输入文字的问题。其实这个问题在 Windows 有时候也会碰到.
- 这时只需要在打开 Word 菜单 的 “ 选项 ” 窗口
- 切换到 “ 高级” 菜单,找到 “ 输入法控制处于活动状态 ” 一项,并取消该项,然后 “确定 ”。重启 Word 之后,中文输入法便可以在 Word 中正常使用了.
4. Word2007关闭时提示错误
“此错误通常是由宏安全性设置造成”
每次运行WORD都会出现一个提示窗口—— "此错误通常是由宏安全性设置造成的。如果您知道宏来自您信任的来源,则可将宏安全性设置更改为允许启用宏。宏安全性设置的更改方式取决于您使用的 Microsoft Office System 程序。"解决办法:
打开word—-点击左上角图标(office按钮)—–在word选项——加载项——管理【com加载项】,点击“转到”——把“稿纸向导、书法加载项、斜线表头向导、信封向导、officespecial symbol input add-in”五项取消(把前面的勾去掉)——确定。
wine界面美化
参考这里
- 安装撸linux站长DIY过的SimSun字体到 ~/.local/share/fonts或/usr/share/fonts/truetype 目录下
- 安装撸linux站长DIY过的msstyles主题到~/.wine/drive_c/windows/Resources/Themes目录下。然后打开winecfg,切换到“桌面整合”选项卡,选择luZorin主题
- 当时的tahoma 8pt/simsun 9pt字体看起来非常小,已不能满足当代用户的需要,所以我们要将界面字体调整到10-12pt
- 调整屏幕分辨率:打开 winecfg,切换到“ 显示”选项卡,拖动“屏幕分辨率”的滑块条到合适的位置(比如100)
- 调整菜单字体大小:打开winecfg,切换到“桌面整合”选项卡,在“物件”里选择“菜单文字”,然后点击“字体”按钮,选择合适的字体大小(如10,11,12等),然后一路“确定”即可。
wine卸载
# wine卸载
sudo apt purge wine
sudo apt autoremove
sudo rm -r ~/.wine
sudo rm -r /opt/wine-*
sudo find ~ -name *wine* % and remove
# 找到需要卸载的软件文件夹删除
rm -r .wineestudy/
rm ~/.local/share/applications/wine/Programs/estudy
rm ~/.config/menus/applications-estudy参考 here
crossover
后来我选择 crossover,完美解决 office, QQ, 微信
向任意容器中安装中文字体
- 手动复制字体到容器对应字体目录
点击 crossover -> 找到需要安装字体的容器,点击打开 C 盘 -> 进入目录相对应的 windows/Font/ -> 把字体复制到该目录,即可手动把字体安装到该目录。
- 通过 CrossOver 软件中心安装
假如要安装 【思源黑体 - 简体中文】和【微软雅黑】,在CrossOver软件中心搜索【思源黑体 - 简体中文】,然后点击【继续】;安装时,在安装向导的第三步“选择容器”选择要安装到的容器,即可向该容器安装字体。
ref:crossoverchina
hyper-V
网络
默认使用 NAT 模式,需要在控制面板 -> 网络和internet -> 网络连接处,右键WLAN,属性、共享给 vEthernet(Default Switch)
参考来源:cnblogs