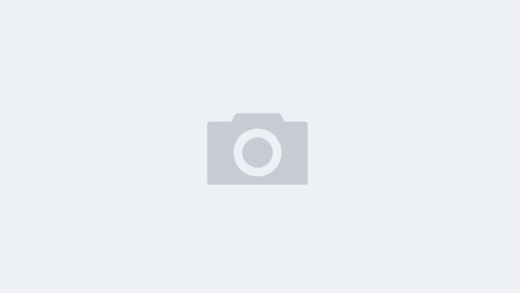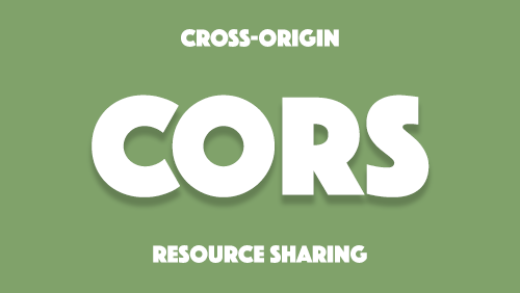制作步骤
1. 加载 DEM 数据
- 打开 ArcGIS Pro,创建一个新的项目或打开现有项目。
- 在 “Map” 选项卡下,点击 Add Data,然后浏览到您的 DEM 数据文件(通常是
.tif格式)。 - 选择并加载 DEM 文件到地图中。
2. 设置颜色渲染
为了使 DEM 专题图更加直观,通常使用颜色来表示不同的海拔高度。
- 在 内容 (Contents) 窗口中,右键点击加载的 DEM 数据,选择 Symbology。
- 在符号化面板中,选择 Stretch 作为渲染类型。
- Color Ramp:从下拉菜单中选择一个合适的颜色渐变(例如,绿色表示低海拔,棕色或红色表示高海拔)。
- Statistics:您可以调整统计数据(比如标准偏差或最小/最大值)以更好地匹配 DEM 数据范围。
- Apply:调整完成后点击应用。
3. 创建高程分类专题图(可选)
如果您希望将 DEM 分为不同的高程等级,可以使用 Classify 渲染类型。
- 在 Symbology 窗口中选择 Classify。
- 在 Classes 下,选择您希望分割的等级数量(例如 5-10 个分类)。
- 为每个分类选择颜色,通常从低海拔到高海拔渐变。
- 应用并查看 DEM 的高程等级显示。
4. 添加等高线(可选)
为增强高程信息,可以从 DEM 数据中生成等高线。
- 在 “
Analysis” 选项卡下,点击 Tools。 - 搜索 Contour 工具并打开。
- Input Raster:选择您的 DEM 文件。
- Contour Interval:设置等高线间隔,单位根据 DEM 数据单位确定。
- Output Polyline Features:选择输出的等高线文件存储位置。
- 点击 Run 生成等高线,并将其添加到地图中。
5. 添加地图要素
为提高地图的可读性,您可以添加以下元素:
- 比例尺:点击 “
Insert” 选项卡,选择 Scale Bar,然后将其拖放到地图框中。 - 图例:在 “
Insert” 选项卡中,点击 Legend,并将其放置在地图上。系统将自动创建图例。 - 标题:使用 “
Insert” 选项卡中的 Text 工具添加地图标题。 - 北箭头:点击 “
Insert” 选项卡并选择 North Arrow,将其拖放到地图上。
6. 调整布局
- 在 “Insert” 选项卡中,点击 New Layout 并选择您想要的纸张尺寸和方向(例如 A4,横向或纵向)。
- DEM 数据会自动适应布局。如果没有,您可以通过 Insert -> Map Frame 手动添加地图框。
- 拖动和调整地图、图例、标题等元素的位置,以确保布局整洁。
7. 打印地图或导出为 PDF
打印地图:
- 在布局完成后,点击 Share 选项卡。
- 选择 Print Layout。
- 选择打印机并调整设置(例如打印机类型、纸张尺寸等),然后点击 Print。
导出为 PDF:
- 在 Share 选项卡中,点击 Export Layout。
- 选择 PDF 作为输出格式。
- Resolution:通常选择 300 dpi 以确保高质量打印。
- Output Name:选择文件名和存储位置。
- 点击 Export,将地图导出为 PDF 文件。
总结
- 加载 DEM 数据。
- 设置颜色渲染或分类,并可选添加等高线。
- 添加地图元素 如比例尺、图例、标题和北箭头。
- 调整布局,使地图设计整洁。
- 打印地图或导出为 PDF。
按照矢量边界进行掩膜
对于DEM范围过大,超出了需要的范围,可以按照下面的方法进行裁剪掩膜
步骤 1: 加载 DEM 数据和矢量边界
- 加载 DEM 数据:
- 打开 ArcGIS Pro,创建或打开现有项目。
- 在 “Map” 选项卡下,点击 Add Data,加载您的 DEM 数据(通常为
.tif文件格式)。
- 加载矢量边界数据:
- 使用 Add Data 按钮,再次加载矢量边界文件(如
.shp文件),例如一个行政区、流域边界等。
- 使用 Add Data 按钮,再次加载矢量边界文件(如
步骤 2: 使用 “Clip Raster” 工具裁剪 DEM 数据
- 在 Analysis 选项卡中,点击 Tools 打开 Geoprocessing 工具箱。
- 在搜索栏中,输入 Clip Raster,找到并打开 Clip (Data Management) 工具。
- 设置 Clip Raster 工具参数:
- Input Raster:选择您的 DEM 栅格数据。
- Output Extent:选择您加载的矢量边界文件。
- Use Input Features for Clipping Geometry:勾选此选项,以使用矢量边界的实际形状来裁剪 DEM 数据。
- Output Raster Dataset:选择裁剪后的 DEM 数据的输出路径和文件名。
- 点击 Run 开始裁剪处理。
步骤 3: 通过掩膜工具掩膜矢量边界以外的区域
- 在 Analysis 选项卡中,点击 Tools 打开 Geoprocessing 工具箱。
- 在搜索栏中,输入 Extract by Mask,找到并打开 Extract by Mask 工具。
- 设置 Extract by Mask 工具参数:
- Input Raster:选择您的 DEM 栅格数据。
- Input Raster or Feature Mask Data:选择矢量边界文件(如
.shp文件)。 - Output Raster Dataset:选择输出路径和文件名,保存结果。
- 点击 Run,系统将提取出在矢量边界内的 DEM 数据,其余部分将被掩膜处理为无效值。
步骤 4: 可视化和调整渲染
- 裁剪完成后,加载结果栅格。
- 在 内容 (Contents) 窗口中,右键点击裁剪后的 DEM 图层,选择 Symbology 来调整渲染设置,例如使用 Color Ramp 来增强可视化效果。
步骤 5: 导出或打印 DEM 专题图
- 如果需要打印或导出地图,可以按照之前的步骤,创建布局、添加比例尺、图例、标题等,并选择打印或导出为 PDF。
总结
- 加载 DEM 数据和矢量边界。
- 使用 Clip Raster 工具,裁剪 DEM 数据,只保留矢量边界内的区域。
- 使用 Extract by Mask 工具,通过矢量边界掩膜 DEM 数据。
- 调整可视化,并根据需要导出地图。