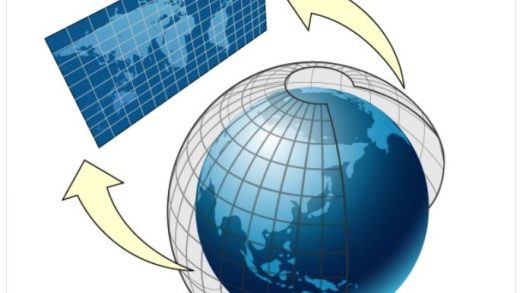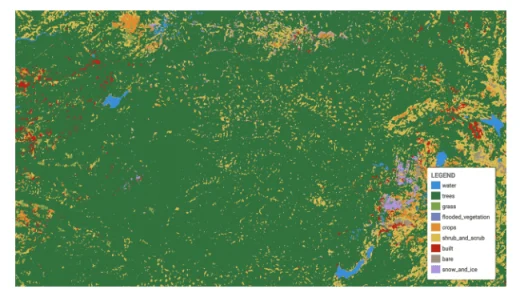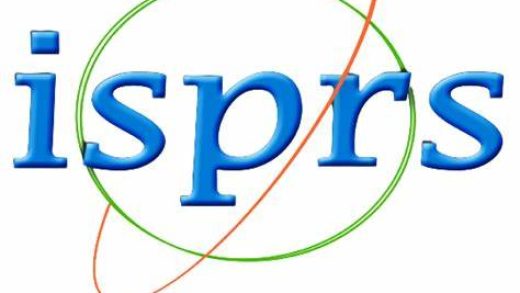如何在arcgis pro中,将河流和行政区叠加裁剪,获取河流流经的行政区域?
前提条件:
- 你需要准备两个图层:一个表示河流(线状矢量数据),另一个表示行政区(面状矢量数据)。
- 需要将这两个图层加载到 ArcGIS Pro 项目中。
步骤 1:加载数据
- 启动 ArcGIS Pro,打开你正在处理的项目,或者创建一个新项目。
- 通过“地图”选项卡下的“添加数据”按钮加载图层。将河流图层和行政区图层添加到地图中。
步骤 2:检查投影坐标系统
确保两个图层的投影坐标系统一致。可以通过以下步骤检查和设置:
- 右键点击图层,选择“属性”。
- 在属性窗口中,查看投影坐标系统。如果不一致,可以使用“投影与变换”工具将图层投影到相同的坐标系统。
使用空间连接
使用**空间连接(Spatial Join)**工具可以将河流与行政区进行空间关系的分析,以获取河流流经的行政区域信息。空间连接工具会根据空间位置将两层数据结合在一起,保留两者的属性数据。以下是详细的操作步骤:
步骤 1:打开空间连接工具
- 打开工具箱:
- 在ArcGIS Pro的分析(Analysis)选项卡中,点击工具(Tools),打开地理处理工具面板。
- 搜索“空间连接(Spatial Join)”工具:
- 在工具搜索栏中,输入“Spatial Join”,然后选择**空间连接(Spatial Join)**工具。
步骤 2:设置空间连接参数
- 目标要素(Target Features):
- 选择**行政区(Polygon)**图层作为目标要素。目标要素是您想要保留几何形状的图层,在此例中,您希望保留行政区的形状。
- 连接要素(Join Features):
- 选择**河流(Polygon)**图层作为连接要素。连接要素是您希望空间关联的信息来源,即河流。
- 输出要素类(Output Feature Class):
- 设置输出文件的路径和名称。您可以选择保存输出结果为新的图层或Shapefile。
- 连接操作类型(Join Operation):
- 选择一个目标要素匹配一个或多个连接要素(One to One),这将确保每个行政区被河流穿过的部分被正确记录。
- 匹配选项(Match Option):
- 在匹配选项(Match Option)下拉菜单中,选择相交(Intersect)。这表示将河流与行政区进行相交操作,以找到河流经过的行政区。
步骤 3:运行空间连接工具
- 检查所有参数是否设置正确。
- 点击**运行(Run)**按钮,ArcGIS Pro将执行空间连接操作。
步骤 4:查看输出结果
- 完成后,新的图层会自动添加到**内容(Contents)**列表中。
- 右键新生成的图层,选择打开属性表(Open Attribute Table)。在属性表中,您可以查看行政区的属性,并在对应的字段中看到河流的相关属性信息。
- 在地图中查看输出结果,您将看到河流流经的行政区已经正确生成。
为什么不使用裁剪呢?
因为我在实验过程中先使用的裁剪,不知道是因为数据本身问题还是什么问题,裁剪结果只有河流而没有行政区
使用“裁剪(Clip)”工具
步骤 1:准备数据
确保您已经加载了河流和行政区的矢量数据(如Shapefile或Feature Class),并且两者的坐标系一致。如果坐标系不一致,使用投影工具对其进行统一。
步骤 2:打开“裁剪”工具
- 在分析(Analysis)选项卡中,点击工具(Tools),打开地理处理工具面板。
- 在工具搜索栏中输入“裁剪(Clip)”,并点击打开。
步骤 3:设置裁剪参数
- 输入要素(Input Features):选择河流数据集作为输入要素。
- 裁剪要素(Clip Features):选择行政区数据集作为裁剪要素。
- 输出要素类(Output Feature Class):指定导出的裁剪结果的保存路径和文件名。
步骤 4:运行裁剪工具
- 确认参数无误后,点击运行(Run)。
- 裁剪工具将裁剪出河流经过的行政区域,并生成新的图层。
市级行政区标注却显示省级名称?
步骤 1:检查属性表
- 打开属性表:
- 右键点击市级行政区图层,在弹出菜单中选择打开属性表(Open Attribute Table)。
- 确认字段内容:
- 检查属性表中的字段,确认哪个字段存储了市级行政区的名称,哪个字段存储了省的名称。
- 如果字段名称不清楚,可以双击字段标题进行重命名,确保清晰。
步骤 2:修改标注字段设置
- 打开标注设置:
- 右键点击市级行政区图层,选择标注(Label),然后点击标注属性(Label Properties)。
- 选择正确的字段:
- 在标注属性中,找到**标注字段(Label Field)**设置。确保您选择的是市级行政区名称的字段,而不是省名称的字段。
- 应用设置:
- 完成选择后,点击应用(Apply),然后关闭标注属性窗口。地图上的标注应正确显示市级行政区的名称。
步骤 3:验证属性数据
- 如果以上步骤无法解决问题,可能是属性表中数据错误。您需要检查市级行政区的字段内容,确保市名字段中确实存储的是正确的市级名称。
- 如果发现数据错误,您可以手动更正或使用数据导入工具重新导入正确的市级行政区名称。
如何通过投影与变换工具进行投影转换
在ArcGIS Pro中,投影与变换工具用于将空间数据从一种坐标系转换为另一种坐标系。您可以使用“投影与变换(Project)”工具来完成投影转换。以下是详细的操作步骤:
步骤 1:打开“投影”工具
- 打开工具箱:
- 在ArcGIS Pro的**分析(Analysis)选项卡中,点击工具(Tools)**按钮,打开地理处理工具面板。
- 搜索“投影(Project)”工具:
- 在工具搜索栏中,输入Project,并选择**投影(Project)**工具。这个工具位于“数据管理工具(Data Management Tools) > 投影与变换(Projections and Transformations)”下。
步骤 2:设置投影转换参数
打开“投影”工具后,您需要设置以下几个关键参数:
- 输入数据集(Input Dataset or Feature Class):
- 选择您要进行投影转换的图层或矢量文件。这可以是任何支持的空间数据集,如Shapefile、Feature Class或Raster数据。
- 输出数据集(Output Dataset):
- 指定转换后保存数据的位置。点击文件夹图标,选择保存路径,并为输出数据集指定文件名。
- 输出坐标系(Output Coordinate System):
- 在这里,选择您想要将数据投影到的目标坐标系。点击小的“地球”图标,您可以选择预定义的坐标系或从现有的坐标系库中选择合适的坐标系。
- 如果您不确定使用哪种坐标系,可以点击选择坐标系(Select Coordinate System)按钮,查找预设的投影系统,或在“空间参考(Spatial Reference)”库中查找常用的坐标系,如WGS 1984、UTM等。
- 转换方法(Transformation Method)(可选):
- 如果输入坐标系和输出坐标系使用不同的基准(Datum),如从WGS 1984转换到NAD 1983,您需要选择合适的基准转换方法。ArcGIS Pro会根据您的输入和输出坐标系自动推荐一种基准转换方法,但您也可以手动选择。
步骤 3:运行投影转换
- 确认设置:确保所有参数设置正确。
- 点击“运行”(Run):点击“运行”按钮,ArcGIS Pro将开始执行投影转换。
步骤 4:查看转换结果
投影转换完成后,ArcGIS Pro会自动将转换后的图层添加到内容(Contents)列表中。您可以右键图层并查看其属性(Properties),在“源(Source)”选项卡中确认其投影信息是否正确。
投影转换注意事项:
- 保留数据精度:在进行投影转换时,尽量使用适合目标区域的投影系统,以避免变形或精度损失。
- 基准转换(Datum Transformation):在跨基准进行转换时,基准转换方法的选择非常重要。错误的基准转换可能会导致位置的偏移。
- 投影的选择:确保选择合适的坐标系,例如对于局部范围的研究,通常选择UTM坐标系,而全球范围内的研究通常使用WGS 1984坐标系。
总结
通过ArcGIS Pro的“投影(Project)”工具,您可以轻松完成空间数据的投影转换。通过设置输入和输出坐标系,并选择适当的基准转换方法,您可以确保数据在新的坐标系中仍然保持正确的位置精度。
如何过滤字段
使用选择(Select by Attributes)工具
通过属性选择的方式,您可以基于字段值进行过滤。
步骤
- 打开“选择(Select by Attributes)”工具:
- 在地图选项卡中,选择选择 > 按属性选择(Select by Attributes)。
- 设置过滤条件:
- 在弹出的窗口中,选择目标图层。
- 设置条件,如
FieldName = 'YourValue'或FieldName LIKE 'YourPattern%'。 - 执行查询后,符合条件的记录将被选中。
导出选择的矢量范围
步骤 1:导出选中的矢量范围
- 右键点击图层:
- 在内容(Contents)列表中,右键点击刚才进行了选择的图层。
- 选择“数据导出”:
- 从右键菜单中,选择数据(Data) > 导出要素(Export Features)。
- 设置导出参数:
- 在弹出的导出要素对话框中,确保仅导出选中的要素(Export only selected features)已勾选。
过滤器->Where 市 等于 徐州市 - 输出要素类(Output Feature Class):在这里,您需要指定导出矢量数据的存储路径和文件名,您可以选择将其保存为Shapefile或File Geodatabase中的Feature Class。
- 在弹出的导出要素对话框中,确保仅导出选中的要素(Export only selected features)已勾选。
- 点击“确定”:
- 确认设置无误后,点击
确定,ArcGIS Pro会将选中的矢量数据导出为新的图层或文件。
- 确认设置无误后,点击
步骤 2:查看导出的数据
- 导出完成后,新的图层会自动添加到您的**内容(Contents)**列表中。
- 您可以打开属性表或在地图上查看导出的矢量数据,确保导出成功。